Endpoint Isolation with the Windows Firewall

Over the last few weeks, I've had conversations with several individuals around mitigating lateral movement in a Windows environment. In all of these cases, I was surprised to learn that these defenders were not using the native Windows Firewall as one of their defense-in-depth layers. This was curious to me as the firewall is both present by default and is one of the easiest ways to limit remote access to many commonly-abused services.
This post is going to focus on using the Windows Firewall for isolating and securing endpoints in an Active Directory environment. The goal is to limit the potential attack surface of endpoints by limiting access to potentially exploitable services, require IPSEC authentication to management services, and provide additional encryption to services which rely on plaintext or weak ciphers. The configurations listed in this post should be immediately deployable in a production environment and ultimate make our adversary's lateral movement attempts that much more frustrating.
An important note: you should go watch Jessica Payne's Demystifying the Windows Firewall talk from Ignite 2016. Most of the content in this post is simply a re-hash of the best practices and strategies that she has outlined in her presentation. Her talk is the reference for the Windows Firewall. Seriously, go watch it right now.
Firewall Principles
There are some basic principles to adhere to when developing a comprehensive firewall policy:
- Manage centrally. We're going to rely on using Group Policy Objects (GPO) for managing our firewall rules. This has the benefit of native integration within Active Directory and, if using Advanced Group Policy Management (AGPM), change control, rollback, and auditing features.
- Block by default. We're going to block services by default. We will whitelist critical services we need with appropriate scope. Everything else can get tossed to the void.
- Require authentication. We're going to challenge remote devices and users to authenticate before they can communicate to our critical services. If they fail authentication, they get tossed to the void.
- Encrypt plaintext protocols. We're going to apply encryption and integrity protections on plaintext protocols.
- Use strong cryptographic settings. We're going to use strong ciphers, key sizes, and protocols when establishing IPSec tunnels.
- Ignore local policies. By default, any user or application can create local firewall rules. To ensure our ruleset isn't accidentally or intentionally subverted, we're going to deny local rules from applying in the firewall.
Firewall Base Settings (Endpoints)
From these principles, we can now start the process of building our firewall settings. These will configure how the firewall operates, determine logging settings, and set authentication and encryption options for IPSEC.
To start, we'll open up the Group Policy Management editor (gpmc.msc) and make a new GPO called Workstation Firewall Policy. Scope this to the OU containing your workstations of choice but do not apply it yet (remove "Authenticated Users" from the security filter).
In the GPO manager, navigate to Computer Configuration > Windows Settings > Security Settings > Windows Defender Firewall with Advanced Security
Configuring Firewall Settings
The first option we'll set is to enforce the Firewall to be enabled on all profiles. Navigate to each of the Profile Tabs and set the following settings:
Firewall State: On
Inbound Connections: Block
Outbound Connections: Allow
Settings
Display a Notification: No
Allow Unicast Response: Yes
Apply Local Firewall Rules: No
Apply Local Connection Security Rules: No
Logging
Name: Default
Size Limit: 4096 (or higher - dealer's choice)
Log Dropped Packets: Yes
Log Successful Connections: No
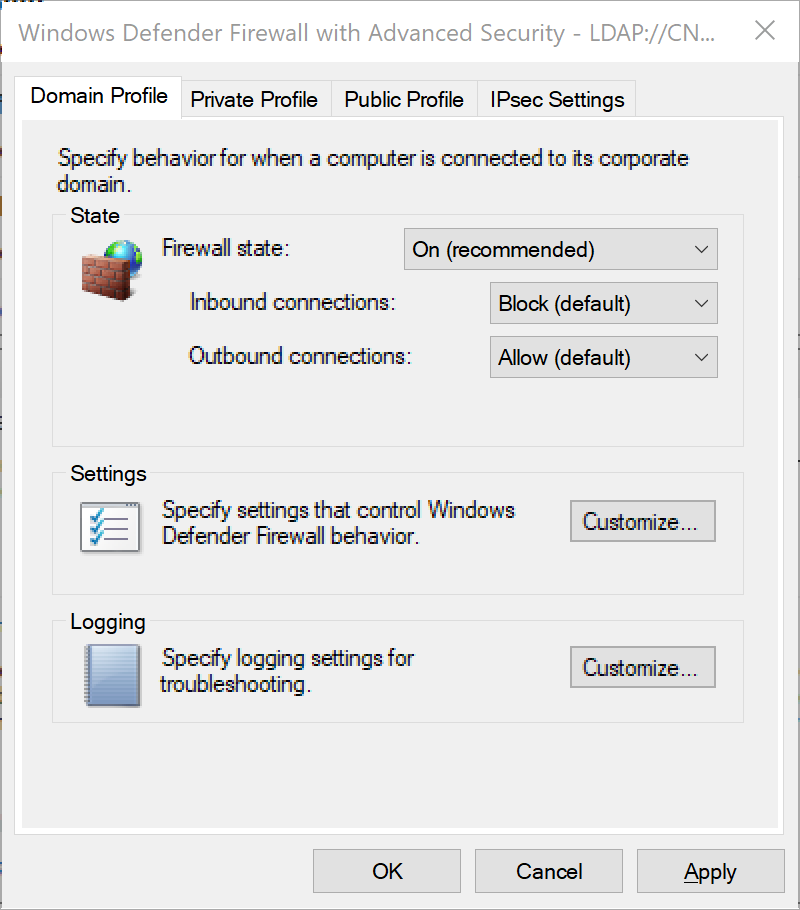
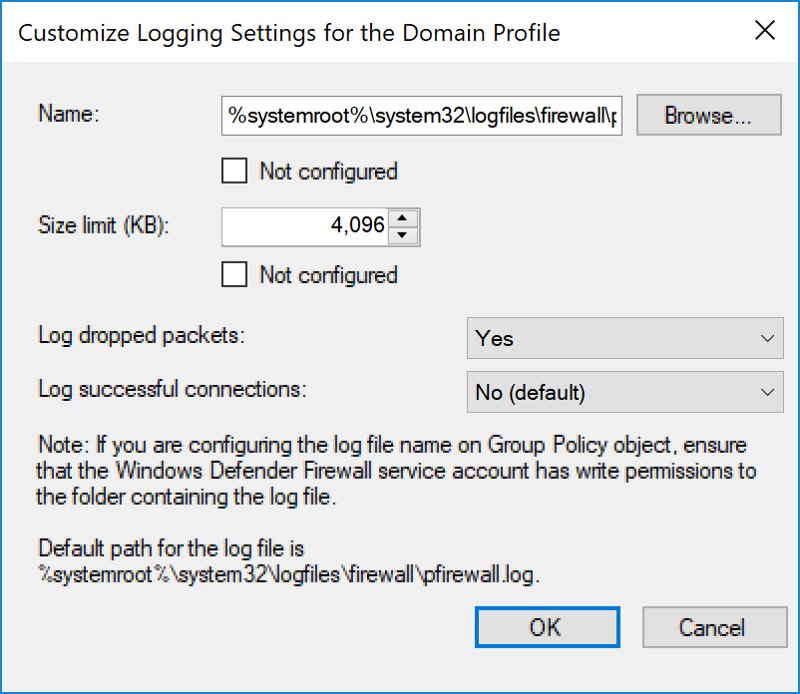
Configuring IPSEC Settings
NOTE: IPSEC ciphers, key sizes, and exchange protocols may need to be tailored to your environment and needs. These selections assume a modern fleet with strong security requirements. Avoid DES and MD5 in any configuration.
The second option we'll set are the IPSEC settings. Navigate to the IPSEC Settings Tab and set the following settings:
Key Exchange Main Mode: Advanced
Security Methods:
- SHA-384-AES-CBC-256-Elliptic Curve Diffie-Hellman-P-384
- SHA-384-AES-CBC-192-Elliptic Curve Diffie-Hellman-P-384
- SHA-384-AES-CBC-128-Elliptic Curve Diffie-Hellman-P-384
- SHA-256-AES-CBC-256-Elliptic Curve Diffie-Hellman-P-256
- SHA-256-AES-CBC-192-Elliptic Curve Diffie-Hellman-P-256
- SHA-256-AES-CBC-128-Elliptic Curve Diffie-Hellman-P-256
Key Lifespan: 480 minutes
Use Diffie-Hellman: Yes
Data Protection Quick Mode: Advanced
Security Methods (Data Integrity):
- ESP-AES-GMAC-256 (60/100,000)
- ESP-AES-GMAC-192 (60/100,000)
- ESP-AES-GMAC-128 (60/100,000)
Security Methods (Data Integrity/Encryption):
- ESP-AES-GCM-256 (60/100,000)
- ESP-AES-GCM-192 (60/100,000)
- ESP-AES-GCM-128 (60/100,000)
Authentication Method: Computer and Kerberos (v5)
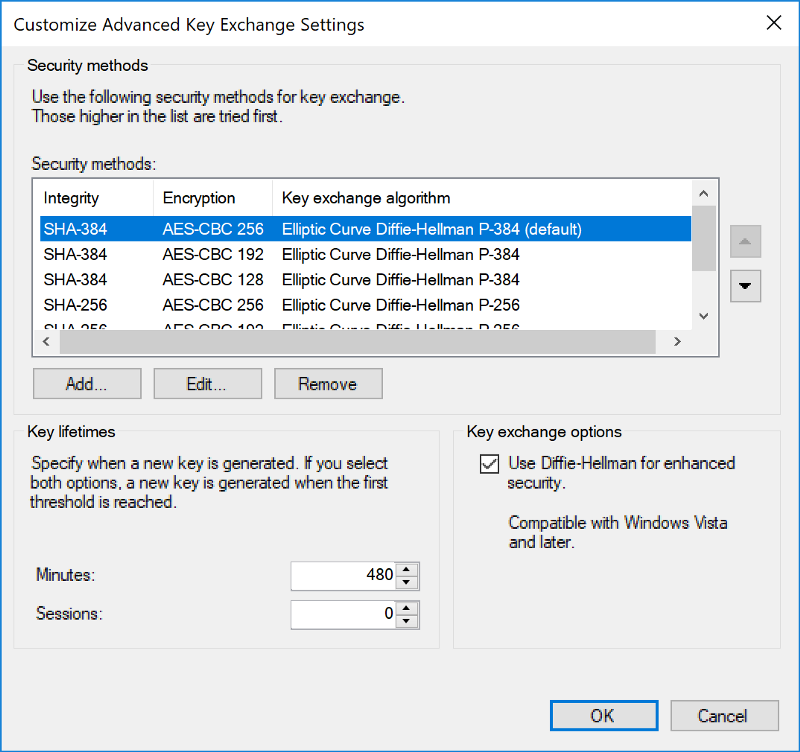
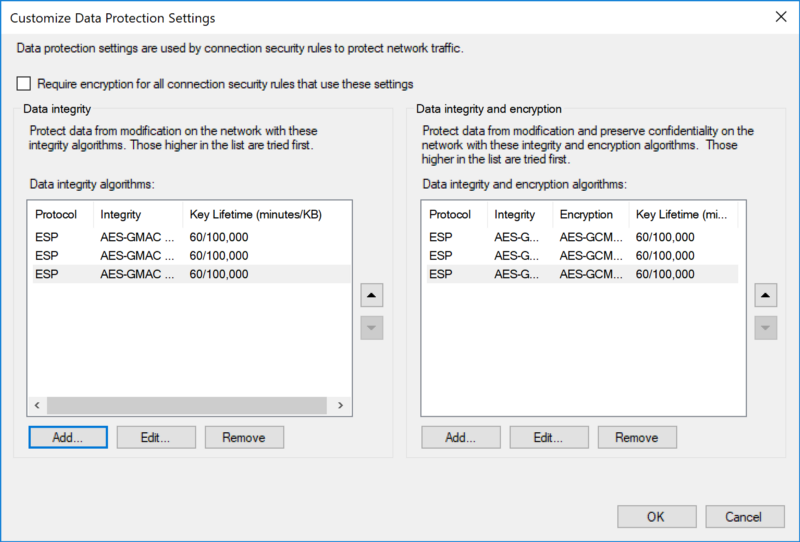
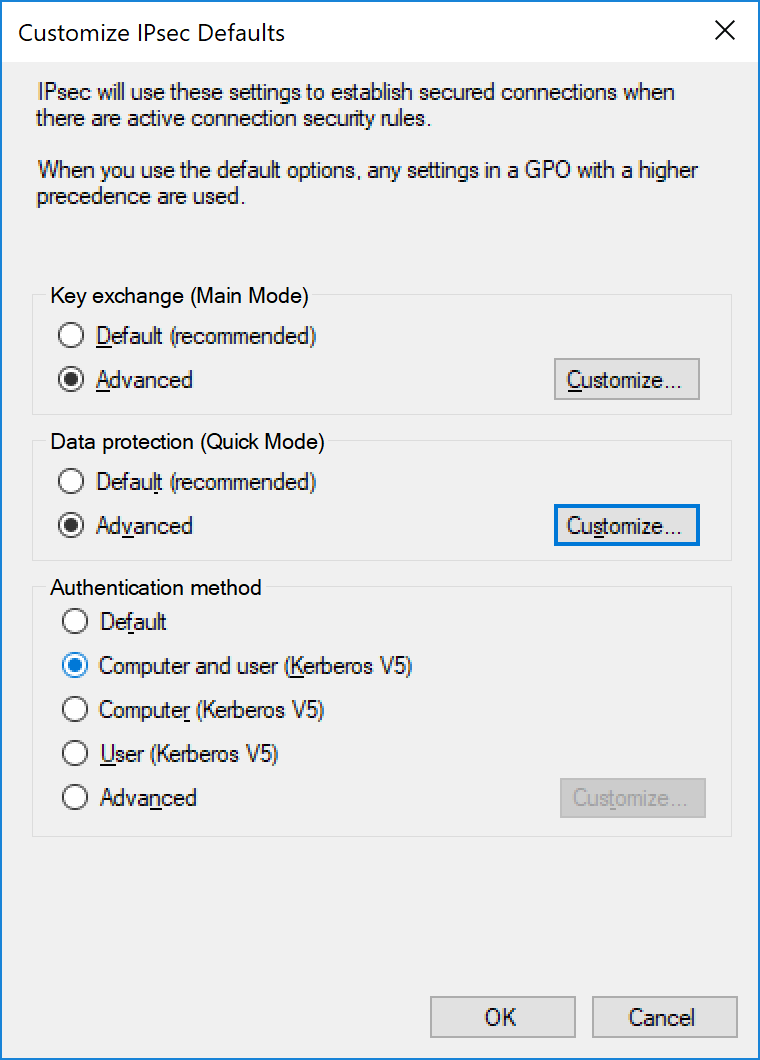
At this stage, we've gone ahead and configured the base policies for the firewall. This has the following effects:
- The firewall will be enabled on all profiles.
- The firewall will ignore locally applied rules.
- The firewall will log dropped packets for debugging purposes.
- Local firewall rules will not be applied.
- IPSec is configured to use strong ciphers, keys, and protocols.
- IPSec authentication will use kerberos for user and computer accounts.
Firewall Connection Security Rules (Endpoints)
Note: As you develop new rules, you should deploy to a subset of systems using the security filter. Failure to adequately test firewall rules could cause a loss of availability for critical systems.
We will now start the process of implementing connection security rules for the endpoints. Connection security rules allow for complex management of IPSEC tunnels to include authentication from users or computers prior to establishment of sessions.
In essence, we will use these rules to require both computers on each end of a given session to establish an authenticated (and optionally: encrypted) session to protect critical services. These rules do not deal with directionality or access controls, so they will be used in conjunction with standard firewall rules later in this post.
In the GPO editor, open up the Workstations Firewall Policy and navigate to Computer Configuration > Windows Settings > Security Settings > Windows Defender Firewall with Advanced Security > Connection Security Rules.
We'll use a standard naming scheme for our rules to make it easier to understand and troubleshoot rule issues:
GPO-{Secure}-{Service}-Profile

Securing WinRM
Note: As you develop new rules, you should use the "Request Authentication for Inbound and Outbound Settings" option, as it will gracefully fall back for troubleshooting purposes. This should be changed to "Require Authentication" once it is stable.
The first rule we'll implement will secure WinRM by requiring successful kerberos authentication from trusted computers and users. This is designed to gate access to WinRM only from trusted machines on the network, such as Windows Event Collectors, bastion hosts, and other management devices. This additionally mitigates the risk of exploits targeting WinRM and associated services.
Implement this rule with the following details:
Rule Type: Custom
Endpoint 1: Any
Endpoint 2: Any
Requirements: Request Authentication for Inbound and Outbound Settings
Authentication Method: Default (User/Computer Kerberos v5)
Protocol Type: TCP
Endpoint 1 Port: 5985, 5986
Endpoint 2 Port: All Ports
Scope (Local): Any IP Address
Scope (Remote): Any IP Address
Profile: All
Name: GPO-Secure-WinRM-Policy
Securing RDP
Note: As you develop new rules, you should use the "Request Authentication for Inbound and Outbound Settings" option, as it will gracefully fall back for troubleshooting purposes. This should be changed to "Require Authentication" once it is stable.
The next rule we'll implement will secure RDP by requiring successful kerberos authentication from trusted computers and users. This is designed to gate access to RDP only from trusted machines on the network, such as help-desk machines, bastion hosts, and other management devices. This additionally mitigates the risk of exploits targeting RDP and associated services.
Implement this rule with the following details:
Rule Type: Custom
Endpoint 1: Any
Endpoint 2: Any
Requirements: Request Authentication for Inbound and Outbound Settings
Authentication Method: Default (User/Computer Kerberos v5)
Protocol Type: TCP
Endpoint 1 Port: 3389 Endpoint 2 Port: All Ports
Scope (Local): Any IP Address
Scope (Remote): Any IP Address
Profile: All
Name: GPO-Secure-RDP-Policy
Firewall Rules (Endpoints)
Note: As you develop new rules, you should deploy to a subset of systems using the security filter. Failure to adequately test firewall rules could cause a loss of availability for critical systems.
We will now start the process of implementing firewall rules for the endpoints.
In the GPO editor, open up the Workstations Firewall Policy and navigate to Computer Configuration > Windows Settings > Security Settings > Windows Defender Firewall with Advanced Security > Inbound Rules.
We'll use a standard naming scheme for our rules to make it easier to understand and troubleshoot rule issues:
GPO-{Allow,Block,Secure}-{Service}-{Protocol}

Blocking SMB / Remote Named Pipes
The first rule we'll implement will block incoming Server Message Block (SMB) connections. This is designed to prevent remote access to file shares on the workstation, as well as mitigate the risk of exploits targeting SMB and associated services.
Implement this rule with the following details:
Rule Type: Custom
Programs: All Programs
Protocol Type: TCP
Local Port: 445
Remote Port: All Ports
Scope (Local): Any IP Address
Scope (Remote): Any IP Address
Action: Block the Connection
Profile: All
Name: GPO-Block-SMB-TCP
Blocking NetBIOS / NBT
The next rule we'll implement will block incoming NetBIOS and NetBIOS over TCP (NBT) connections. As NetBIOS is not required in a modern environment, this rule will mitigate the risk of exploits targeting NetBIOS and associated services.
Implement this rule with the following details:
Rule Type: Custom
Programs: All Programs
Protocol Type: TCP
Local Port: 137, 138, 139
Remote Port: All Ports
Scope (Local): Any IP Address
Scope (Remote): Any IP Address
Action: Block the Connection
Profile: All
Name: GPO-Block-NetBIOS-TCP
We'll repeat this rule, but for UDP. Implement this rule with the following details:
Rule Type: Custom
Programs: All Programs
Protocol Type: UDP
Local Port: 137, 138, 139
Remote Port: All Ports
Scope (Local): Any IP Address
Scope (Remote): Any IP Address
Action: Block the Connection
Profile: All
Name: GPO-Block-NetBIOS-UDP
Blocking RPC/DCOM/WMI
The next rule we'll implement will block incoming Remote Procedure Call (RPC) connections. RPC allows access to the Distributed COM (DCOM) service, the WMI service, and many other windows services. This rule will mitigate the risk of exploits targeting RPC and associated services. Implement this rule with the following details:
Rule Type: Custom
Programs: All Programs
Protocol Type: TCP
Local Port: 135, 593
Remote Port: All Ports
Scope (Local): Any IP Address
Scope (Remote): Any IP Address
Action: Block the Connection
Profile: All
Name: GPO-Block-RPC-TCP
We'll repeat this rule, but for UDP. Implement this rule with the following details:
Rule Type: Custom
Programs: All Programs
Protocol Type: UDP
Local Port: 135, 593
Remote Port: All Ports
Scope (Local): Any IP Address
Scope (Remote): Any IP Address
Action: Block the Connection
Profile: All
Name: GPO-Block-RPC-UDP
Securing WinRM Connections
The next rule we'll implement will secure incoming WinRM connections with an authenticated IPSEC tunnel using the security connection rule we previously built.
Implement this rule with the following details:
Rule Type: Custom
Programs: All Programs
Protocol Type: TCP
Local Port: 5985, 5986
Remote Port: All Ports
Scope (Local): Any IP Address
Scope (Remote): Any IP Address
Action: Allow if Secure
Profile: All
Name: GPO-Secure-WinRM-TCP
Then, right-click on the rule and navigate to properties. Select the Remote Computers tab. This allows you to specify which computers in your Active Directory environment are allowed to connect to this machine remotely.
In this example, I am going to allow my desktop monolith to connect remotely via WinRM to any device in my network via WinRM. I am also going to allow my Windows Event Collector machine WEF to connect for event forwarding purposes.
You can substitute this for any privileged access workstations (PAWs), bastion hosts, Windows Event Collectors, or other management hosts in your fleet.
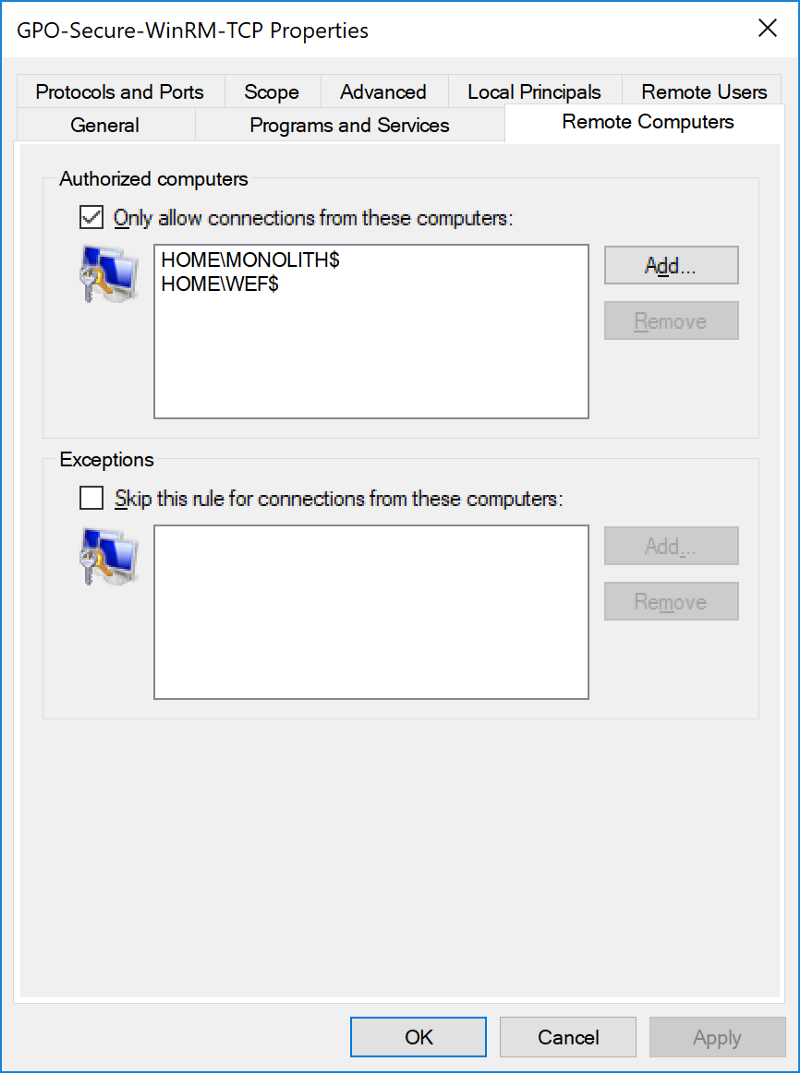
Next, we'll specify legitimate remote users. Select the Remote User tab. This allows you to specify which users in your Active Directory environment are allowed to connect to this machine remotely.
In this example, I am only going to allow myself to connect remotely via WinRM.
You can substitute this for any user or user group in your fleet. These could include help-desk, workstation administrators, or other user types.
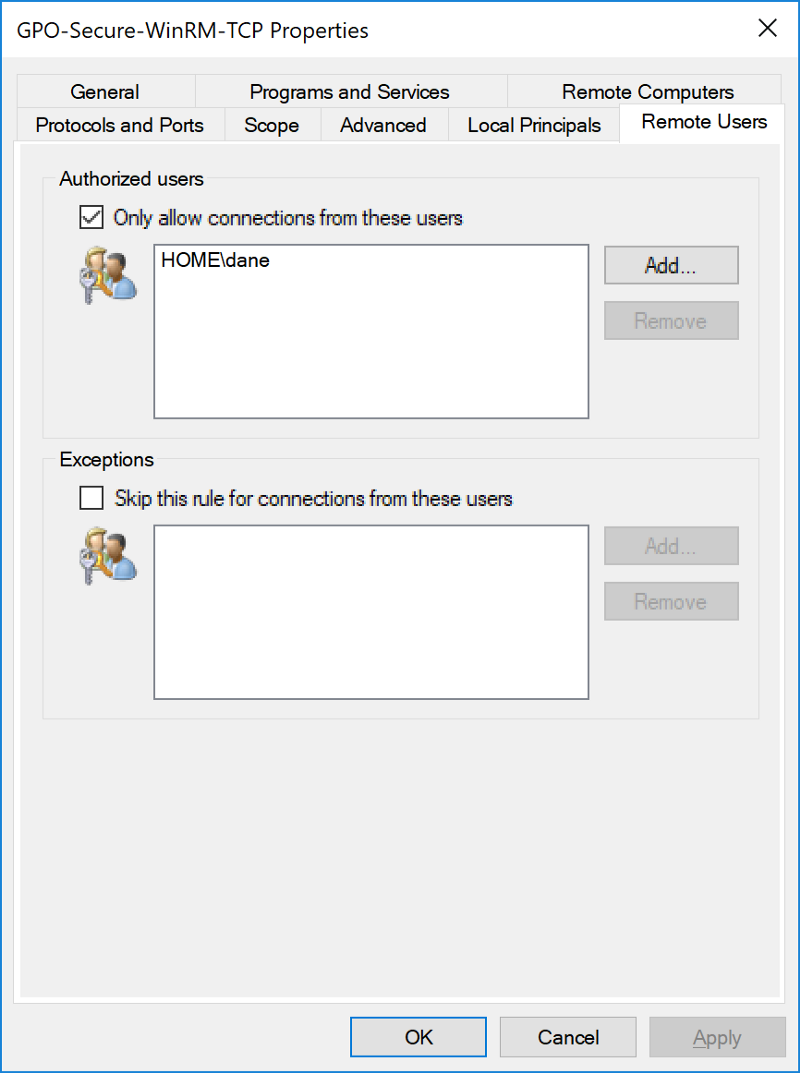
Lastly, I am going to specify the requirements needed to secure this connection. Select the General Tab and click Customize under the Allow Connection if it is secure option.
As WinRM uses encryption natively (e.g. kerberos or HTTPS), I do not need to double-encrypt the payload with IPSEC encryption. Additionally, I feel pretty confident that the integrity of these sessions will be guaranteed by the underlying protocol. As such, I am going to select Allow the Session to Use Null Encapsulation, which will ensure we authenticate the connection, but do not apply any encryption or integrity protections.
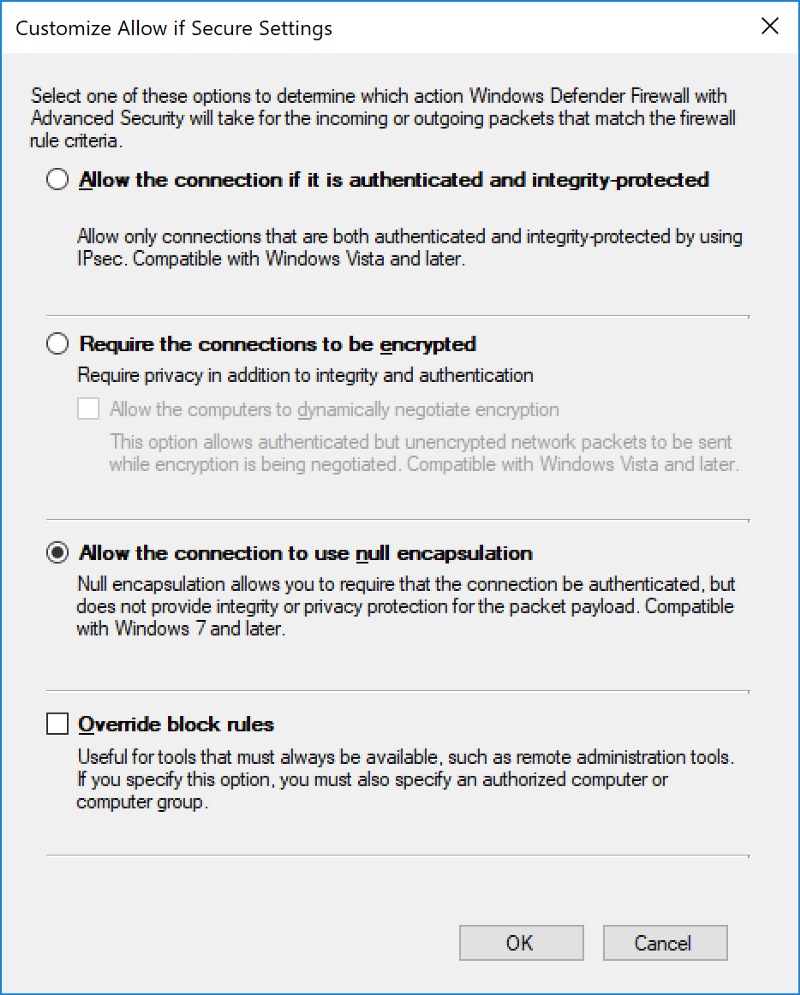
The result of this rule is that:
- Only kerberos-authenticated connections originating from HOME\dane can connect to WinRM on this machine.
- Only kerberos-authenticated connections originating from HOME\WEF$ and HOME\monolith$ can connect to WinRM on this machine.
- When the IPSEC session is established, it will be authenticated, but no other protections will be applied.
Securing RDP Connections
The next rule we'll implement will secure incoming RDP connections with an authenticated IPSEC tunnel using the security connection rule we previously built.
Implement this rule with the following details:
Rule Type: Custom
Programs: All Programs
Protocol Type: TCP
Local Port: 3389
Remote Port: All Ports
Scope (Local): Any IP Address
Scope (Remote): Any IP Address
Action: Allow if Secure
Profile: All
Name: GPO-Secure-RDP-TCP
I will repeat the Remote Users and Remote Machines configuration as per the previous rule. However, since I don't trust RDP encryption or authentication, I am going to specify additional IPSEC security requirements.
Select the General Tab and click Customize under the Allow Connection if it is secure option.
I am going to select Require the connections to be encrypted, which will not only authenticate the session, but force integrity and encryption protections. Additionally, select Allow the Computers to Dynamically Negotiate Encryption.
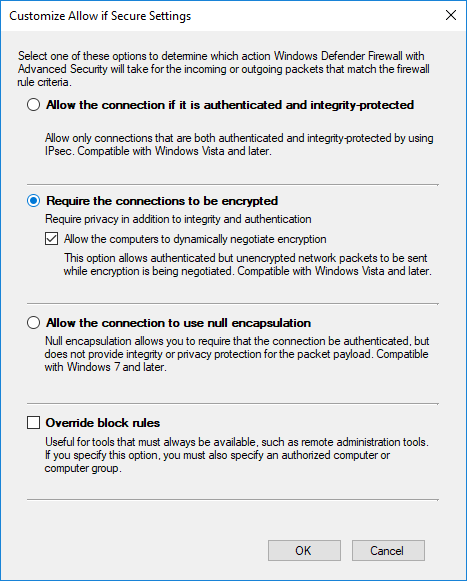
The result of this rule is that:
- Only kerberos-authenticated connections originating from HOME\dane can connect to RDP on this machine.
- Only kerberos-authenticated connections originating from HOME\monolith$ can connect to RDP on this machine.
- When the IPSEC session is established, it will be authenticated, but also require encryption and integrity protection.
Blocking Outbound Connections (Endpoints)
Lastly, the firewall provides an excellent interface for developing rules to prevent outbound connections from binaries on endpoints. These can be used to prevent services from communicating on untrusted profiles (e.g. Public, Private networks), preventing binaries from communicating to non-private resources (e.g. Non-RFC1918 addresses), or even from communicating at all. These rules can be very useful for catching unsophisticated techniques, especially those which rely on living off the land principles.
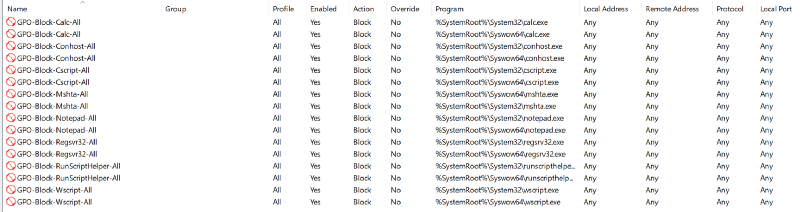
In the GPO editor, open up the Workstations Firewall Policy and navigate to Computer Configuration > Windows Settings > Security Settings > Windows Defender Firewall with Advanced Security > Outbound Rules.
Blocking Calc.exe
While not the most glamorous of defensive strategies, calc.exe is commonly abused by default behaviors for process migration and injection techniques. This is an example rule which prevents calc.exe from communicating with any network resources. Implement this rule with the following details:
Rule Type: Custom
Programs: %SystemRoot%\System32\calc.exe
Protocol Type: Any
Local Port: Any
Remote Port: All Ports
Scope (Local): Any IP Address
Scope (Remote): Any IP Address
Action: Block
Profile: All
Name: GPO-Block-Calc-All
We'll repeat this rule, but for the syswow64 path. Implement this rule with the following details:
Rule Type: Custom
Programs: %SystemRoot%\Syswow64\calc.exe
Protocol Type: Any
Local Port: Any
Remote Port: All Ports
Scope (Local): Any IP Address
Scope (Remote): Any IP Address
Action: Block
Profile: All
Name: GPO-Block-Calc-All
Blocking Notepad.exe
While not the most glamorous of defensive strategies, notepad.exe is commonly abused by default behaviors for process migration and injection techniques. This is an example rule which prevents notepad.exe from communicating with any network resources.
Implement this rule with the following details:
Rule Type: Custom
Programs: %SystemRoot%\System32\notepad.exe
Protocol Type: Any
Local Port: Any
Remote Port: All Ports
Scope (Local): Any IP Address
Scope (Remote): Any IP Address
Action: Block
Profile: All
Name: GPO-Block-Notepad-All
We'll repeat this rule, but for the syswow64 path. Implement this rule with the following details:
Rule Type: Custom
Programs: %SystemRoot%\Syswow64\notepad.exe
Protocol Type: Any
Local Port: Any
Remote Port: All Ports
Scope (Local): Any IP Address
Scope (Remote): Any IP Address
Action: Block
Profile: All
Name: GPO-Block-Notepad-All
Blocking Conhost.exe
While not the most glamorous of defensive strategies, conhost.exe is commonly abused by default behaviors for process migration and injection techniques. This is an example rule which prevents conhost.exe from communicating with any network resources.
Implement this rule with the following details:
Rule Type: Custom
Programs: %SystemRoot%\System32\conhost.exe
Protocol Type: Any
Local Port: Any
Remote Port: All Ports
Scope (Local): Any IP Address
Scope (Remote): Any IP Address
Action: Block
Profile: All
Name: GPO-Block-Conhost-All
We'll repeat this rule, but for the syswow64 path. Implement this rule with the following details:
Rule Type: Custom
Programs: %SystemRoot%\Syswow64\Conhost.exe
Protocol Type: Any
Local Port: Any
Remote Port: All Ports
Scope (Local): Any IP Address
Scope (Remote): Any IP Address
Action: Block
Profile: All
Name: GPO-Block-Conhost-All
Blocking Mshta.exe
Mshta.exe is commonly abused by attackers to proxy execution of malicious .hta files and Javascript or VBScript. This is an example rule which prevents mshta.exe from communicating with any network resources.
Implement this rule with the following details:
Rule Type: Custom
Programs: %SystemRoot%\System32\mshta.exe
Protocol Type: Any
Local Port: Any
Remote Port: All Ports
Scope (Local): Any IP Address
Scope (Remote): Any IP Address
Action: Block
Profile: All
Name: GPO-Block-Mshta-All
We'll repeat this rule, but for the syswow64 path. Implement this rule with the following details:
Rule Type: Custom
Programs: %SystemRoot%\Syswow64\mshta.exe
Protocol Type: Any
Local Port: Any
Remote Port: All Ports
Scope (Local): Any IP Address
Scope (Remote): Any IP Address
Action: Block
Profile: All
Name: GPO-Block-Mshta-All
Blocking Cscript.exe
Cscript.exe is commonly abused by attackers to execute malicious scripts. This is an example rule which prevents Cscript.exe from communicating with any network resources.
Implement this rule with the following details:
Rule Type: Custom
Programs: %SystemRoot%\System32\Cscript.exe
Protocol Type: Any
Local Port: Any
Remote Port: All Ports
Scope (Local): Any IP Address
Scope (Remote): Any IP Address
Action: Block
Profile: All
Name: GPO-Block-Cscript-All
We'll repeat this rule, but for the syswow64 path. Implement this rule with the following details:
Rule Type: Custom
Programs: %SystemRoot%\Syswow64\Cscript.exe
Protocol Type: Any
Local Port: Any
Remote Port: All Ports
Scope (Local): Any IP Address
Scope (Remote): Any IP Address
Action: Block
Profile: All
Name: GPO-Block-Cscript-All
Blocking Wscript.exe
Wscript.exe is commonly abused by attackers to execute malicious scripts. This is an example rule which prevents Wscript.exe from communicating with any network resources.
Implement this rule with the following details:
Rule Type: Custom
Programs: %SystemRoot%\System32\Wscript.exe
Protocol Type: Any
Local Port: Any
Remote Port: All Ports
Scope (Local): Any IP Address
Scope (Remote): Any IP Address
Action: Block
Profile: All
Name: GPO-Block-Wscript-All
We'll repeat this rule, but for the syswow64 path. Implement this rule with the following details:
Rule Type: Custom
Programs: %SystemRoot%\Syswow64\Wscript.exe
Protocol Type: Any
Local Port: Any
Remote Port: All Ports
Scope (Local): Any IP Address
Scope (Remote): Any IP Address
Action: Block
Profile: All
Name: GPO-Block-Wscript-All
Blocking RunScriptHelper.exe
RunScriptHelper.exe is commonly abused by attackers to execute malicious scripts. This is an example rule which prevents RunScriptHelper.exe from communicating with any network resources.
Implement this rule with the following details:
Rule Type: Custom
Programs: %SystemRoot%\System32\RunScriptHelper.exe
Protocol Type: Any
Local Port: Any
Remote Port: All Ports
Scope (Local): Any IP Address
Scope (Remote): Any IP Address
Action: Block
Profile: All
Name: GPO-Block-RunScriptHelper-All
We'll repeat this rule, but for the syswow64 path. Implement this rule with the following details:
Rule Type: Custom
Programs: %SystemRoot%\Syswow64\RunScriptHelper.exe
Protocol Type: Any
Local Port: Any
Remote Port: All Ports
Scope (Local): Any IP Address
Scope (Remote): Any IP Address
Action: Block
Profile: All
Name: GPO-Block-RunScriptHelper-All
Server Configuration
The steps to require servers are mostly identical to the steps listed above for workstations. That said, there are a few important caveats to be mindful of:
- You will want to create a base Server Firewall Policy GPO with all of the default firewall settings configurations and connection security rules.
- You will want multiple GPOs for different server types. For example, file servers will want their own policy GPO which allows SMB inbound (preferably with IPSEC authentication, integrity, and encryption).
- Remember that Active Directory Organizational Units (OUs) are policy boundaries for GPOs. Try to put like-kind servers in the same OU or, failing that, use security filtering and security groups to apply firewall rules.
Again, it is very important to use the request option for security connection rules when testing. This will allow graceful fallback to the underlying protocol, which will prevent service availability issues.
Protips
There are a few protips that I've learned while deploying this across my home environment:
- Test slowly using security filtering. It is easy to accidentally roll out a bad firewall rule or security configuration profile, which could cause loss of access to your device. I recommend having a low frequency for GPO refreshes and a slow roll-out to quickly recover from any bad firewall rules.
- These rules will override locally set rules. If you have specific applications that require inbound connectivity, you will need to ensure it's managed via a relevant GPO. Failure to plan out what applications you're using on your network will break connectivity.
- If you intend to use Hyper-V on machines running the Windows Firewall, you will need to create a rule allowing inbound DNS (TCP/UDP 53) on all interfaces from all profiles. This is required to process DNS packets from Hyper-V guests to the hypervisor. Failure to do so will break default DNS resolution within Hyper-V guests.
- You will need to ensure that UDP Port 500 (IKE) and ESP are not filtered by any network firewalls. Using IPSEC to protect protocols will initiate the tunnel via IPSEC (UDP 500) and then tunnel traffic over ESP, which could be filtered by firewalls inside your network. Use wireshark and validate all the connections look sane and reasonable.
- If you're looking to use bloodhound or Windows ATA on your network, you'll need to ensure you have a rule allowing RPC from your trusted hosts. This is required to allow SAMR requests from these tools, which can provide deeper insight into the configuration of your endpoints.
- I highly recommend installing Glasswire, a freemium application which provides deeper insight into network connectivity on windows hosts. The paid upgrade for glasswire additionally allows for more restrictive firewall policies (e.g. ask for connectivity for new binaries), but these may require enabling local rule processing in your GPO.
